Raspberry Pi 在2021年一開始推出了 Raspberri Pi Pico 控制板,同時也介紹了 Pico 控制板的基本操作應用 Getting-Started,如果對於英文閱讀覺得麻煩,這裡有一篇對岸的文章,可以提供比對參考;也可以看一下黃文玉老師的教學文。對於本文的教學應用,大家還可以與【MicroPython開發環境安裝與GPIO數位/類比測試】和【OLED SSD1327 I2C MicroPython驅動程式開發與測試】延伸閱讀。除此之外,官方的教學文也是很好的學習內容。
Youtuber 老明 Pico 開箱介紹
由於 Raspberry Pi Pico 與 Raspberry Pi 4B+ 或 Raspberry Pi Desktop 都是由樹莓派基金會所開發,所以在連接與應用上也是最容易的,基本上無論是Raspberry Pi OS (Full),或者是 Raspberry Pi Desktop ,都是只要開啟系統,連接 Raspberry Pico 就可以開始進行操控。
這篇文章,我們將介紹如何利用 Raspberry Pi 4B+ 連結 Pico 控制板,透過 Raspberry Pi OS 內建的軟體開發工具「Thonny Python IDE」進行 Python 程式編輯,操控 Pico 控制板。
下載 Python SDK
- 下載 MicroPython 的 UF2檔案。
- 按住 Pico 控制板上的 BOOTSEL 按鈕,利用 MicroUSB 線連接 Pico 與 樹莓派 或 PC 上的USB介面,放開BOOTSEL按鈕。
- Pico會被識別為大容量儲存設備。
- 將下載的 UF2 檔案放入 RPI-RP2 中 (如下圖)。你的Pico將會自動重新開啟,然後開始利用 MicroPython 編輯程式控制 Pico。
變更「Thonny Python IDE」為繁體中文介面
- 變更 Thonny Python IDE 為繁體中文介面:點選 Tools/Options。
- 打開 General 頁面,在 Language 項目點選【繁體中文】。
- 按下【OK】按鈕,重新開啟「Thonny Python IDE」,就會變成中文介面。
下載「Thonny Python IDE」外掛模組(Plug-ins)
- 點選這裡下載「Thonny Python IDE」的 Pico 外掛模組 (thonny_rpi_pico-0.2-py3-none-any.whl)。
- 開啟「Thonny Python IDE」,點選【工具/管理外掛模組】(如上圖)。
- 選擇【從本地檔案安裝】,點選【這裡】,開啟檔案位置。
- 選擇 Pico 的外掛模組檔案(.whl 文件),點選【確定】,安裝檔案。
- 安裝完成後點選【關閉】,並重啟「Thonny Python IDE」。
設定「Thonny Python IDE」的直譯器
- 開啟「Thonny Python IDE」,選擇【執行/選擇直譯器】。
- 在【直譯器】頁簽,選擇【MicroPython (Raspberry Pi Pico)】項目。
- 按下確定。
- 編輯程序,然後下載至 Pico 中,開始執行。(下圖是 Pico 板載 LED 燈閃爍的程式案例)。

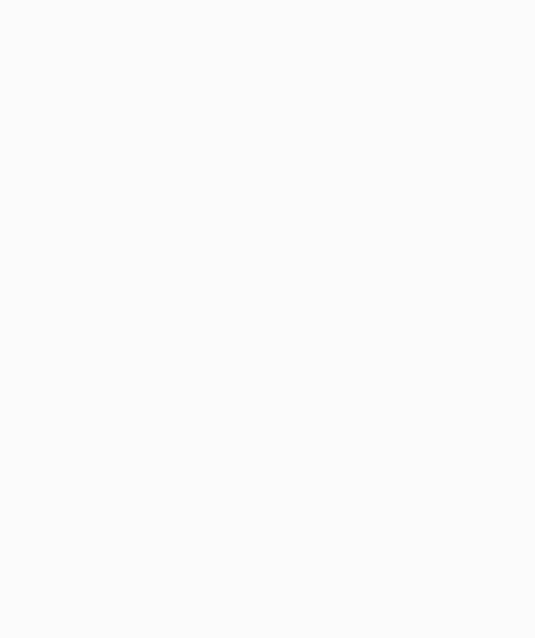








沒有留言:
張貼留言